ในทุก ๆ การถ่ายทำ หากเราต้องการที่จะโฟกัสสิ่งใดสิ่งหนึ่งในภาพและวิดีโอ กล้องที่เราใช้ก็จะเป็นตัวกำหนดรูปแบบของการโฟกัส ไม่ว่าจะเป็นการโฟกัสอัตโนมัติ, การปรับระยะโฟกัส, หรือการเลือกจุดโฟกัสเอง
ซึ่งไม่ว่าจะเป็นโฟกัสแบบไหน ก็อาจจะไม่สะดวกและไม่ได้ดั่งใจเราเสมอไป โดยเฉพาะกับการที่เรามีมอนิเตอร์มาใช้งานด้วยในระหว่างถ่ายทำ เพราะมือของเราก็จะต้องคอยตั้งค่าจุดโฟกัสจากตัวกล้อง ส่วนตาก็จะต้องคอยจับจ้องซีนจากมอนิเตอร์
ใครกำลังประสบกับปัญหาแบบนี้ หรือกำลังมองหามอนิเตอร์ดีๆสักรุ่นมาใช้งาน เราขอแนะนำให้รู้จักกับ “Shinobi II” มอนิเตอร์ที่มาพร้อมฟีเจอร์ Touch to Focus ที่จะทำให้การโฟกัสเป็นเรื่องง่าย ๆ เพียงแค่ปลายนิ้ว เพราะอะไรถึงเป็นแบบนั้น? มาทำความรู้จักฟีเจอร์ตัวนี้ พร้อมด้วยวิธีการเปิดใช้งานกันได้เลยครับ
ทำความรู้จักกับ Shinobi II
ก่อนที่จะไปพูดถึงฟีเจอร์ที่เป็นไฮไลท์ของบทความนี้อย่าง “Touch to Focus” เราก็ต้องขอแวะพาทุกคนมาทำความรู้จักกับมอนิเตอร์ตัวนี้กันก่อนนะครับ

มอนิเตอร์ตัวนี้ คือมอนิเตอร์รุ่นใหม่ล่าสุดจาก Atomos ที่มีน้ำหนักเบา พร้อมดีไซน์ตัวเครื่องที่บางกว่ารุ่นก่อน ๆ ถึง 30% มีหน้าจอแสดงผลแบบ HDR พร้อมความละเอียดระดับ 4K ที่สามารถมอบความสว่างสูงสุดได้ถึง 1500 Nits
นอกจากนี้ยังมาพร้อมกับระบบปฏิบัติการ AtomOS ที่อัดแน่นด้วยตัวช่วยในระหว่างการถ่ายทำมากมาย ไม่ว่าจะเป็น Analysis Mode, Frame Guides, False Color และอื่น ๆ อีกเพียบ!
ทำความรู้จักกับคุณสมบัติของมอนิเตอร์ตัวนี้เพิ่มเติม >> Atomos Shinobi II จอภาพขนาดพกพาที่ตอบโจทย์ทุกการถ่ายทำ
Camera Control
หนึ่งในฟีเจอร์สำคัญที่ทำให้มอนิเตอร์นี้โดดเด่นไม่แพ้ Touch to Focus ก็คือ Camera Control ฟีเจอร์ที่จะเปิดโอกาสให้เราเชื่อมต่อกล้องกับมอนิเตอร์ผ่านพอร์ต USB-C และทำให้เราสามารถตั้งค่ากล้องของเราได้ง่าย ๆ ผ่านมอนิเตอร์ ไม่ว่าจะเป็นการตั้งค่า White Balance, รูรับแสง, ความเร็วชัตเตอร์, หรือค่า ISO ก็ทำได้ทันทีผ่านหน้าจอมอนิเตอร์ ช่วยลดกระบวนการทำงาน และทำให้เราสามารถโฟกัสกับภาพที่อยู่ตรงหน้าได้อย่างเต็มที่
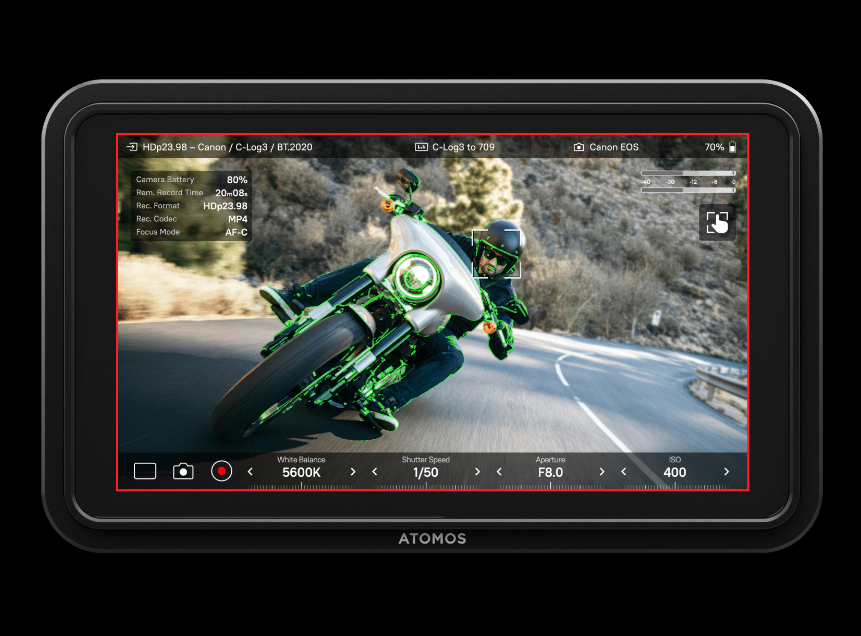
ทำความรู้จักกับ Touch to Focus
หลังจากทำความรู้จักกับ Shinobi II กันไปแล้ว ก็ถึงคราวฟีเจอร์ที่เป็นไฮไลท์ของบทความตัวนี้กันแล้วนะครับ ฟีเจอร์ Touch to Focus คือฟีเจอร์ที่จะทำให้เราสามารถกดโฟกัสในพื้นที่หรือวัตถุที่เราต้องการได้ง่าย ๆ ผ่านตัวจอมอนิเตอร์ในระหว่างถ่ายทำได้ทันที ทำให้เราไม่ต้องคอยปรับโฟกัสจากตัวกล้อง ช่วยประหยัดเวลาและทำให้การถ่ายทำมีความลื่นไหลมากขึ้น เรียกได้ว่าเป็นฟีเจอร์ที่ตอบโจทย์คนใช้มอนิเตอร์แบบสุด ๆ
เตรียมพร้อมก่อนเปิดใช้งาน Touch to Focus
ก่อนที่เราจะไปถึงเรื่องของการเปิดใช้งานฟีเจอร์ Touch to Focus นี่คือ 3 สิ่งที่เราจะต้องเตรียมพร้อมก่อนเปิดใช้งานครับ
1. เช็ครุ่นของกล้องที่รองรับ Touch to Focus
เนื่องจากฟีเจอร์นี้ เป็นฟีเจอร์เฉพาะที่อาจไม่สามารถใช้งานได้กับกล้องบางรุ่น ดังนั้นก่อนที่คุณจะตัดสินใจซื้อมอนิเตอร์ตัวนี้จากฟีเจอร์ Touch to Focus สิ่งแรกที่จะต้องทำ ก็คือการตรวจเช็คก่อนว่ากล้องของคุณรองรับการใช้งานฟีเจอร์นี้หรือไม่
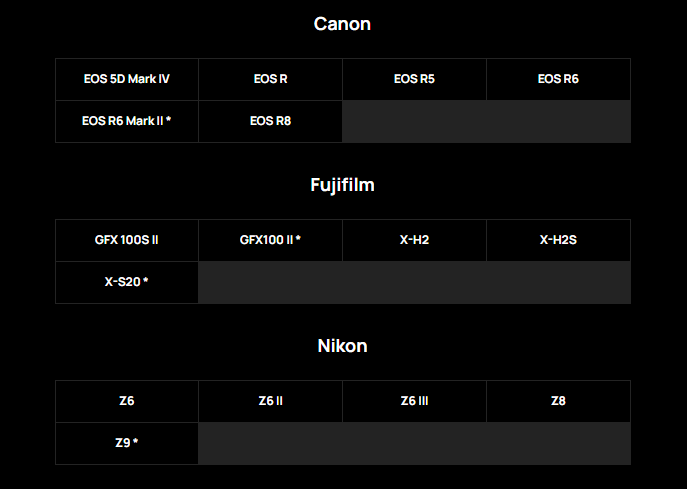
โดยคุณสามารถตรวจเช็ตได้ง่าย ๆ ผ่านลิงก์เว็บไซต์ https://www.atomos.com/camera-control/ ซึ่งรุ่นของกล้องที่รองรับ Touch to Focus จะเป็นรุ่นที่มีเครื่องดอกจันทร์ (*) อยู่ข้างหลังชื่อรุ่นนั่นเอง
หากเช็คแล้วว่ากล้องของคุณรองรับการทำงานกับฟีเจอร์นี้ ก็มาดูข้อต่อไปกันได้เลยครับหาก
2. ปรับเลนส์และกล้องเป็นออโต้โฟกัส
กระบวนการนี้ จะเป็นเหมือนสะพานที่ทำให้กล้องของเราสามารถเชื่อมต่อกับมอนิเตอร์เพื่อเปิดใช้งาน Touch to Focus ได้อย่างลื่นไหล โดยสิ่งสำคัญที่ห้ามลืมเด็ดขาด ก็คือการปรับทั้งกล้องและเลนส์ให้กลายเป็นออโต้โฟกัส

ปรับออโต้โฟกัสที่ตัวเลนส์

ปรับออโต้โฟกัสที่ตัวกล้อง
3. เชื่อมมอนิเตอร์กับตัวกล้อง
และแน่นอนว่าสิ่งสุดท้ายที่เราจะต้องทำ ก็คือการเชื่อมมอนิเตอร์กับตัวกล้องโดยใช้สาย USB-C ที่แถมมาพร้อมกับตัวกล่องของมอนิเตอร์ (เชื่อมต่อแล้วก็อย่าลืมอัปเดตเฟิร์มแวร์ให้เป็นรุ่นล่าสุดด้วยนะครับ)

โดยหลังจากเชื่อมต่อเรียบร้อยแล้ว ที่หน้าจอของตัวกล้องอาจมีเมนูแสดงขึ้นมาว่า “Select USB Mode” ซึ่งเราขอแนะนำว่าให้เลือกเป็นโหมดสุดท้าย หรือก็คือโหมด “Remote Shoot (PC Remote)” นั่นเอง

ในกล้องบางรุ่น หลังจากเลือกโหมดเรียบร้อยแล้ว
อาจมีการให้เลือกปรับแต่ง UI ของการโฟกัสเพิ่มเติมด้วยนะ
วิธีการใช้งาน Touch to Focus
เมื่อเราเตรียมพร้อมกับ 3 สิ่งด้านบนเสร็จเรียบร้อยหมดแล้ว ต่อไปก็มาถึงทีของการใช้งานฟีเจอร์นี้กันจริง ๆ แล้วครับ โดยเราจะขอแบ่งวิธีการใช้ฟีเจอร์นี้ออกเป็น 2 โหมด ได้แก่
โหมดวิดีโอ
โหมดนี้คือโหมดพื้นฐานที่ใช้ในระหว่างการบันทึกวิดีโอ เป็นโหมดที่สามารถเปิดใช้งานได้โดยไม่ต้องตั้งค่าใด ๆ เพิ่มเติม โดยมีขั้นตอนในการเปิดใช้งานคือ (1) กดเปิดหน้าต่างเมนูที่มุมซ้ายบน >> (2) เลือกเมนู Control >> (3) กดเปิดปุ่ม Tap to Focus
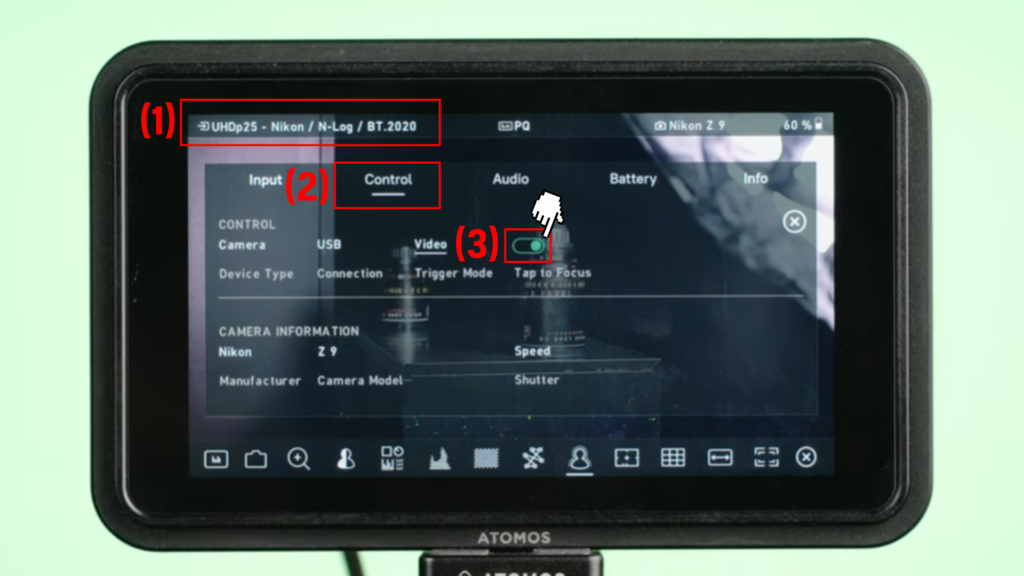
เพียงเท่านี้ คุณก็สามารถกดหรือจิ้มพื้นที่หรือวัตถุที่ต้องการจะโฟกัสบนมอนิเตอร์ตัวนี้ได้ง่าย ๆ เลยล่ะครับ

โหมดถ่ายภาพ
โหมดนี้คือโหมดที่ใช้ในการถ่ายภาพโดยเฉพาะ โดยเป็นโหมดที่จะทำให้เราสามารถเลือกจุดโฟกัสและกดถ่ายภาพได้เองผ่านตัวมอนิเตอร์ โดยที่ไม่ต้องกดที่ปุ่มชัตเตอร์ของกล้องเลยแม้แต่น้อย
โดยหากเราต้องการที่จะใช้งานโหมดนี้ ขั้นตอนแรกที่จะต้องทำ ก็คือการปรับโหมดของกล้อง จากโหมด Movie ให้กลายเป็นโหมด Still

จากนั้นก็เปิดใช้งานด้วยการ (1) กดเปิดหน้าต่างเมนูที่มุมขวาบน >> (2) เลือกเมนู Control >> (3) กดเปลี่ยน Trigger Mode จาก Video ให้กลายเป็น Photo
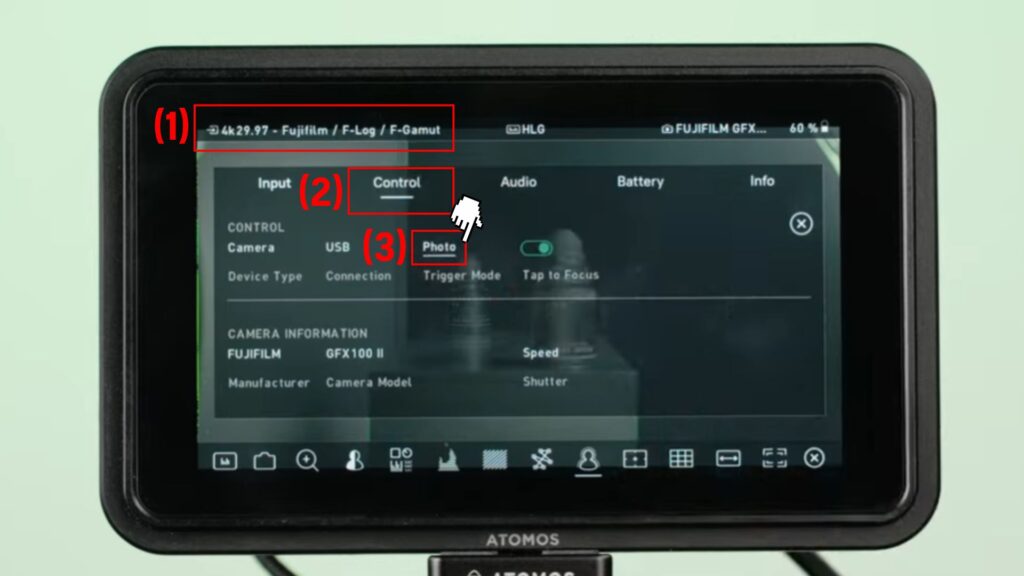
เพียงเท่านี้ คุณก็สามารถกดหรือจิ้มพื้นที่หรือวัตถุที่ต้องการจะโฟกัส และสามารถกดถ่ายภาพผ่านจอมอนิเตอร์ ด้วยการกดปุ่มชัตเตอร์สีแดงตามในภาพประกอบได้เลยครับ

ทั้งหมดนี้ก็วิธีการใช้งานฟีเจอร์ Touch to Focus ของ Shinobi II ที่เรียกได้ว่าเป็นฟีเจอร์ใหม่ของมอนิเตอร์จาก Atomos ที่พร้อมตอบโจทย์ความต้องการของทั้งสายถ่ายภาพและสายถ่ายวิดีโอกันเลยทีเดียว
และจากฟีเจอร์ Touch to Focus และคุณสมบัติต่าง ๆ ของ Shinobi II ที่เราได้กล่าวไป หากคุณกำลังประสบกับปัญหาในการใช้มอนิเตอร์ หรือกำลังมองหามอนิเตอร์คุณภาพดีมาใช้สักตัว มอนิเตอร์ตัวนี้จะไม่ทำให้คุณผิดหวังอย่างแน่นอนครับ
หากสนใจหรือต้องการสอบถามเพิ่มเติมสามารถติดต่อเราได้ที่เพจ Facebook: Atomos Thailand Distributor
STM Academy
Our Location: 3133/4 ถนนสุขุมวิท 101/2 แขวงบางนา เขตบางนา กรุงเทพฯ 10260
Our Website: STM Academy
Our Socials : Facebook & YouTube
Tel: +66-2821-5505
E-mail: info@thedigitalstm.com







